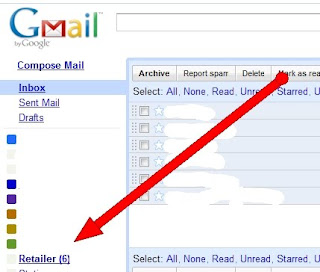
Well there is!
Gmail has easy to use filter and labeling options that allow you to handle and organize your mail BEFORE it ever hits your inbox.
As an example, I have a filter set up to capture mail from my favorite retailers. And while these are retailers that I want to hear from, I still don’t want their email choking my inbox.
Each time one of my filtered retailers sends me an email, Gmail captures it, labels it, and diverts it to a special folder I’ve labeled “Retailer”.
The "Retailer" folder keeps an unread email count in my side bar so I always know if a retailer has sent me something new. Now, instead of these emails hitting my inbox, they wait patiently in the folder until I want to read them.
Here’s how to do it:
- Click the "create a filter" link (click photo at the right to see larger image).
- Fill in fields for anything you'd like to filter against. In this example, I type "@acmoore.com" in the "From" field to catch any email from acmoore.
- Use the check boxes to tell the filter what to do. In this example I want the acmoore filtered email to 1) skip the inbox 2) have a label applied and 3) make sure it's never sent to spam.
- Since you don't already have a label named "retailer", select the "new label" option from the "choose label drop down menu.
- Finally, click the "Create Filter" button and you're done!
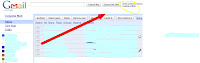
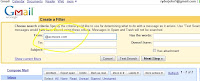
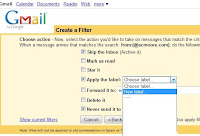
Now, when you return to your main gmail screen you'll see your folder named "retailer". Click on that folder and you'll see all of the email captured by the filter.
Set folders/labels for everything else you'd like to organize. For instance, I have a filter that just applies a special label to any email eM sends me. That way I can just click my "eM" folder and instantly see all email from her grouped together on one screen.
Other Google favorites reviewed include Google Calendar, Google Reader and Google Docs.
***



No comments:
Post a Comment